MailChimp is a tool you use to send emails to people who have subscribed to your email list. Analytics is a free tool from Google that you can install on your website to see:
- where your website traffic comes from
- what people do when they get to your site
- what sources are most profitable and so much more.
MailChimp and Google Analytics can be set up to talk to each other. You should have them connected so you can easily see what activity your email marketing efforts create for your website. This will help you measure the success of your email marketing efforts and it will help make you better at communicating with and serving your audience. This, in turn, can help you grow your business. Here are some things you can learn when you connect MailChimp and Google Analytics:
- How long people stayed on your site after they clicked a link in your email.
- If people looked at other content on your site after the initial thing they clicked on from your email.
- If someone opted into a free offer as a result of your email campaign (like maybe you had free download they could sign up for that you featured in your email campaign).
- If someone bought something on your website as a result of your email campaign.
- If people looked at a particular page on your website but didn’t take action (called, signed up, purchased).
In order to connect MailChimp and Google Analytics, you’ll need to have Google Analytics installed on your website. If you don’t have Google Analytics installed, here’s an article I wrote that will show you how to install it on WordPress or SquareSpace.
Next, you’ll need to connect MailChimp and Google Analytics. To make things easier, log into your Google Analytics account before doing anything else in this process.
Next, from within the same browser you just used to log in to your Analytics account, log in to your MailChimp account.
Next, roll over your profile name (which appears in the upper-right corner) and select “Account” from the drop-down menu.
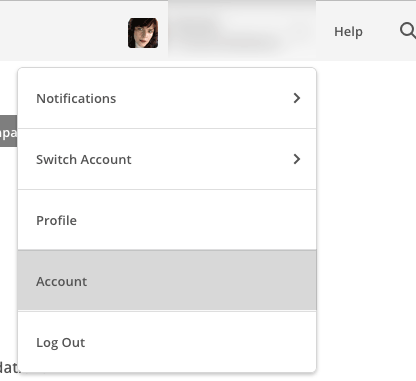
Next, select Integrations.
![]()
Scroll down until you find Google: Analytics, Contacts, and Docs.

Click the Google icon. When you do, an “authorize connection” button should appear and you’ll want to click it.
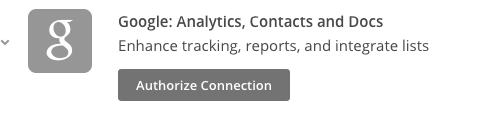
Next, you’ll be asked to click “Grant Access.” Allow access and you should get a success message in MailChimp.
In my next article, I’ll walk you through how to add Google Analytics tracking to your MailChimp campaign and how to see your MailChimp statistics inside your Google Analytics dashboard.
Leave a Reply