This is part of a series of free Jigsy tutorials that walk you through not only how to do the essentials to build your own website in Jigsy as easily as possible, but also, in each tutorial, I will offer advice along the way to help make your website be its strongest for promoting your business. So let’s get started with today’s Jigsy Tutorial: Adding Links to Your Web Page
This tutorial will teach you:
- Why adding links to other websites is a very good thing.
- How to add links to other websites without hurting your site traffic.
- How to add links to other pages in your Jigsy website.
Why Adding Links to Other Websites is a Very Good Thing
Google likes community. It’s that simple. If you have a page about arugula and you link to places online where people can get great arugula seeds and fresh full-grown arugula, Google views this as helping others. You are helping the people reading your site further their arugula quest and you are telling Google which sites related to arugula you think are really good. In turn, this helps out the sites you are linking to by adding to their credibility.
Don’t just add links to other websites randomly. If you have a list of links on your site just because you heard it is good to link to other sites, Google will see that you have a meaningless mishmash of links and will see your site as a source of confusion and perhaps will read your efforts as spam; so link to other sites to genuinely help others find the best of the best on the web and keep it extremely relevant to your page’s content.
How to Add Links to Your Website Pages in Jigsy
To begin, you need a text/content block with text in it. If you haven’t added any content blocks to your pages or added text to your pages, see this tutorial.
To edit the text on your web page and add links, just click once in the text area you’d like to edit. When you do, an editing toolbar will appear.
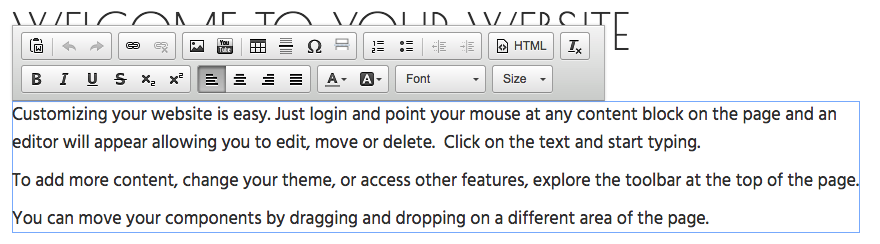
Next, select the word or words you would like to turn into a hyperlink and select the link icon in the editing toolbar.
![]()
When you select the link icon, you will get a dialog box that asks you where you want your link to go. Select which type of link you would like.
The most common links I use are links to pages within my website and links to external websites. To link to a page within your website, click “A Page on My Site” and then choose the page you want to link to from the drop-down menu.
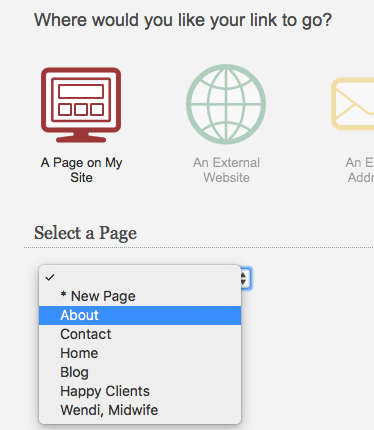
If you would like to link to a page on another website, click “An External Website.” When you do this, a field will appear asking you to put in the in URL to the website.
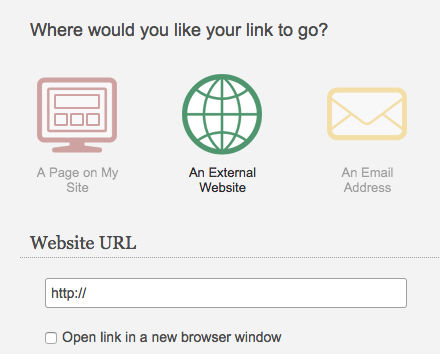
The easiest way to get the website URL is to go to the page you want to link to and copy the entire web address from your web browser’s address bar. Return to Jigsy, delete the HTTP:// that’s in the field and paste the entire address in the field.
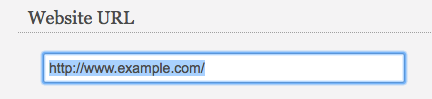
Next, when linking to an external website, you absolutely want to click “Open link in a new browser window.” This will open the link in a new browser tab and your website will also still be open in a different tab. This way, then the person is through looking at the linked content, your website will be in another tab for them to look at again.
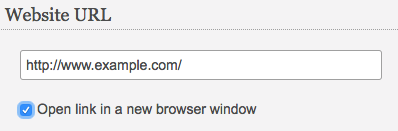
Lastly, click the big green “insert link” button in the lower-right corner.
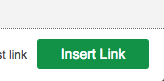
Tips please! I am moving all my blog articles to my new website but unlike WordPress, Jigsy is not allowing the above steps to insert links. I do all the usual, as suggested above, but nothing eventuates – no live link, no new page opened, nothing. As if I have not done anything other than the main writing. When I do post by copying and pasting, a box comes up with the message that my security settings do not allow copying and pasting so I need to paste to this box, which then posts to Jigsy. I have no idea how to change these settings as it does not explain what it actually is that i have set too tightly. Help!
Hey there! Try this: Begin in your old website by entering code view for the page you are trying to copy. Select the text and copy it. Then go to the page within Jigsy that you want to paste the text into and go into code view. Paste your text into code view. Then return to the WYSIWYG view in Jigsy.