This is part of a series of free Jigsy tutorials. I’m going to walk through not only how to do the essentials to build your own website with the Jigsy website builder, but also, in each tutorial, I will offer advice along the way to help make your website be its strongest for promoting your business while showing you how to build your website in Jigsy as easily as possible. So let’s get started with today’s Jigsy Tutorial, Editing a Menu in Jigsy: Linking to Websites from Your Menu
This tutorial will teach you:
- How to link to other websites directly from your menu
- Why linking to other websites is good for your business.
- Why linking to other websites can be bad for your business.
Linking to Other Websites is Good for Your Business
Yes, linking to other websites from your website is a very good thing. When you provide additional resources to help enrich your users’ knowledge, you are not only helping your site’s visitors get the answers they need but you’re also giving another site added credibility by linking to them. Your readers will appreciate the extra links. Google likes to see it when sites share links to other sites because it helps to grow a community online; when you regularly share links to other sites it helps you in search results.
Linking to Other Websites Can be Bad for Your Business
Yes, you can link to other sites in a way that can harm your business. When you place a link to another site on your site be sure that the link is set to open in a new browser tab or browser window. This way, when the visitor clicks on the link to the other site, your website remains open in a browser tab as well. If you forget to have the link to another site open in a new tab, you’ll likely lose the visitors that click those links because the other site will replace your site in the browser tab. If you set the link to open in a new tab, your site will be in one browser tab and the other site will be open in a new tab. When they close the other site, your site will still be open.
In this tutorial, I will show you how to set your external site links to open in a new browser tab.
Editing a Menu in Jigsy, Step 1
The Page Navigation Editor
To begin editing a menu in your Jigsy website, begin by simply placing your mouse over the menu. An outline should appear.

Next, place your mouse over the gear that appears in the lower-right corner of the outline. When you do a pop-up menu should appear with two options: Edit and Animations. Choose Edit.

Once you click “edit,” the Primary Navigation menu dialog box will appear.

How to Link to a Website from Your Menu
My website, brendanewhouse.com, has two links to other websites in my main navigation. One link goes to my Facebook page and the other link goes to my YouTube channel.
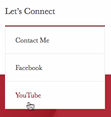
Creating this same type of drop-down menu in Jigsy is very easy. First, go to the website or webpage you want to link to in your menu and copy the entire web address from your web browser.

Next, return to your menu editing dialog box in Jigsy and select “add a link to a website.”

On the left-hand side of the screen you will see “label” and on the right-hand side of the screen you will see “website URL.”
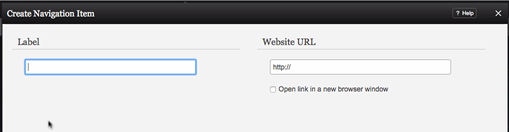
On the left-hand side of the screen, type in the words you want to display in your menu. In my case, I typed in YouTube because I’m going to provide a link to my YouTube channel.
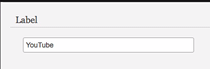
On the right-hand side of the screen, paste in the URL to the web page or website and be sure to click the checkbox next to “Open link in a new browser window.”

Next, click the green “create” button in the lower-right corner of the dialog box.
![]()
Lastly, drag your menu item to the position you want it in your navigation menu and then click the green “Save Changes” button in the lower-right corner of the dialog box.
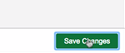
Leave a Reply